Boot komputer dengan CD Windows Server 2003
Atur konfigurasi BIOS agar melakukan boot ke CD/DVD ROM. Masukkan CD/DVD Windows Server 2003. Anda akan mendapatkan layar selamat datang di setup Windows Server 2003.

Tekan tombol ‘ENTER’ di keyboard. Anda akan menuju ke layar EULA

Tekan ‘F8′ di keyboard untuk persetujuan lisensi Windows Server 2003.
Membuat Partisi
Jika hardisk Anda masih kosong, anda harus membuat partisi untuk sistem Windows Server 2003. Tekan ‘C’ untuk membuat partisi dan masukkan ukuran partisi yang dibutuhkan, misal 10000MB (1GB).

Jika sudah selesai, tekan ‘ENTER’.
Format partisi tersebut dengan filesystem NTFS dengan metode quickformat.

Tekan ‘ENTER’. Windows Server 2003 Setup memformat partisi hardisk Anda.

Setelah format selesai, Windows Server 2003 Setup meng-copy file-file ke partisi Windows.

Setelah selesai, Windows Server 2003 Setup akan me-restart komputer dan boot ulang.

Windows Server Setup GUI

Tunggu beberapa saat sampai muncul Wizard berikut:

Pilih ‘Customize’, dan lakukan setting seperti screen di bawah ini.

Klik ‘OK’, kembali ke layar sebelumnya dan klik ‘Next’.

Isi dengan Nama Anda dan Nama Perusahaan Anda. Kemudian klik ‘Next’.

Isi dengan CD key Windows Server 2003 yang disertakan bersama CD Windows Server 2003. Klik ‘Next’

Pilih Licensing Mode ‘Per Server’ dan isi dengan jumlah koneksi yang dibutuhkan. Klik ‘Next’.

Isi ‘Computer Name’ dan password untuk Administrator. Klik ‘Next’.

Pilih ‘Time Zone’ dengan (GMT +07:00 ) Bangkok, Hanoi, Jakarta. Klik ‘Next’. Setup akan melakukan instalasi Network.


PIlih ‘Custom settings’ dan klik ‘Next’.

Pilih komponen ‘Internet Protocol (TCP/IP)’ dan klik ‘Properties’.

Isi ‘IP address’, ‘Subnet mask:’, ‘Default gateway:’ sesuai konfigurasi network Anda. Klik ‘OK’. Kemudian klik ‘Next’.

Isi nama Workgroup yang diinginkan, misalnya : ‘VOUCHA’. dan klik ‘Next’.

Setup mencopy file-file komponen ke partisi Windows. Setelah itu Setup akan melakukan restart dan boot ulang komputer Anda.

Selamat, Anda berhasil melakukan instalasi Windows Server 2003!
2.Konfigurasi DNS Server Windows 2003 Server
 DNS (Domain Name System, bahasa Indonesia: Sistem Penamaan Domain) adalah sebuah sistem yang menyimpan informasi tentang nama host maupun nama domain dalam bentuk basis data tersebar (distributed database)
di dalam jaringan komputer, misalkan: Internet. DNS menyediakan alamat
IP untuk setiap nama host dan mendata setiap server transmisi surat
(mail exchange server) yang menerima surat elektronik (email) untuk setiap domain.
DNS (Domain Name System, bahasa Indonesia: Sistem Penamaan Domain) adalah sebuah sistem yang menyimpan informasi tentang nama host maupun nama domain dalam bentuk basis data tersebar (distributed database)
di dalam jaringan komputer, misalkan: Internet. DNS menyediakan alamat
IP untuk setiap nama host dan mendata setiap server transmisi surat
(mail exchange server) yang menerima surat elektronik (email) untuk setiap domain.
Langkah-langkah konfigurasi DNS Server
1. Pertama kita masukkan CD Windows Server 2003 pada CD-ROM
3. Lalu pilih “Control Panel”
4. Kemudian
pilih “add or remove programs”. Setelah anda memilih Add or remove a
rool, computer akan bekerja dan segera tampil tayangan berikutnya.
5. Tidak
lama setelah itu, computer menampilkan semua komponen yang telah
diinstall. Lalu kita pilih “add or remove windows components”
6. Pada windows components pilih “Networking services” untuk menginstall apa yang kita butuhkan.,
7. Kemudian pilih “Detail”
8. Pada detail networking services, beri tanda “centang” pada DNS. Kemudian Next untuk melanjutkannya
9. Tunggu beberapa saat supaya computer mencopy file dari Cd. Lalu Finish
10. Setelah DNS diinstall, pilih “DNS” pada “Administrative tools”
11. Setelah tampil klik kanan pada “Forward Lookup Zones”, lalu kita pilih “New Zone…”
12. Klik Next untuk melanjutkannya.
13. Pada “Zone Type” atau Tipe zona, kita pilih “Primary zone”. Lalu klik next untuk keterangan selanjutnya.
14. Setelah itu kita akan mengisi nama zona. Contohnya :
· Zone name : boss.com
Lalu klik next lagi.
15. Setelah
itu muncul kotak dialog “Zone File”. Kita akan memilih “Create a new
file with this file name” untuk membuat file baru dengan nama yang
tertera pada bawah option. Setelah itu klik next
16. Pada “Dynamic Update” biarkan saja pilihan kita pada “Do not allow dynamic updates”. Kemudain klik next
17. Setelah semua Complete., klik Finish.
18. Pada folder Forward Lookup Zones telah ada folder boss.com. sekarang kita akan membuat “Host” pada folder “boss.com”
19. Klik kanan pada “boss.com”, lalu pilih “New Host(A)…”
20. Lalu kita isi nama dan IP Addressnya. Contoh :
· Name (uses parent domain name if blank) : www
· IP_address : 172.24.0.1
Setelah
diisi, klik “Add Host”. Host pun telah terbuat. Lalu kita akan membuat
Alias baru atau pengganti nama dari IP Address menjadi nama server
21. Klik kanan pada “boss.com”, lalu pilih “New Alias (CNAME)…”
22. Pada
“New Resource Record”, isi nama pada “Alias name (uses parent domain if
left blank)”. Lalu klik “Browse untuk mencari host yang telah kita buat
sebelumnya tadi. Kemudian klik ok
23. Konfigurasi DNS pun selesai
Kesimpulan
DNS (Domain Name
Server) adalah mentranslate atau mengubah sebuah IP Address menjadi
sebuah nama yang disebut dengan Domain, ataupun sebaliknya.
3.Konfigurasi Active Directory pada Windows Server 2003
November 19, 2009 by rezaariefsetiawan
Active Directory (AD) merupakan
layanan yang dibanggakan oleh windows server, dengan tugas dari seorang
administrator akan dipermudah, sebagai analoginya AD adalah sebuah buku
telepon, yang didalamnya terdapat berbagai informasi nama dan buku
telepon yang sangat mudah untuk ditemukan jika kita ingin mencari
sebuah informasi.
mungkin ini sekedar teori yang sudah banyak beredar..  langsung ada deh proses konfigurasinya, gambar2 dibawah ini sudah
mewakili urutan yang dilakukan pada saat awal hingga akhir dari proses
instalasi. knapa gambar ? karena 1 gambar mewakili seribu
kata..huehuehue
langsung ada deh proses konfigurasinya, gambar2 dibawah ini sudah
mewakili urutan yang dilakukan pada saat awal hingga akhir dari proses
instalasi. knapa gambar ? karena 1 gambar mewakili seribu
kata..huehuehue









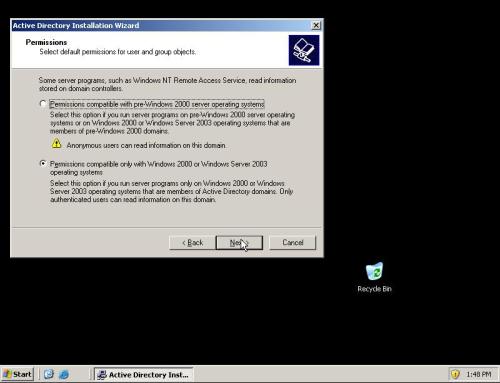


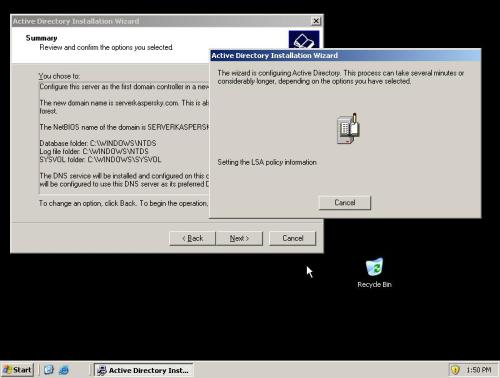

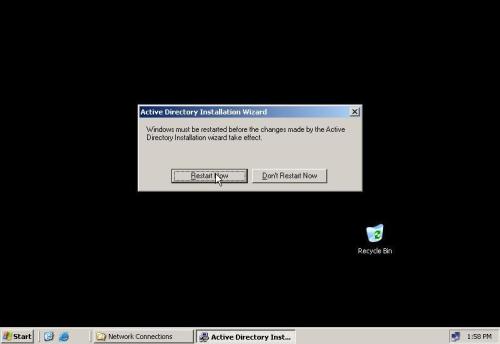 dan akhirnya selesai…
dan akhirnya selesai…  , next dilanjutin join domain n administrasi antivirus server kaspersky…
, next dilanjutin join domain n administrasi antivirus server kaspersky…









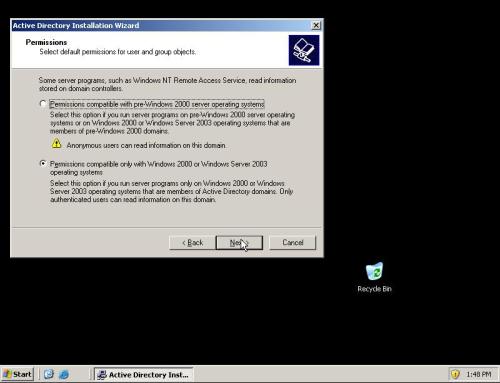


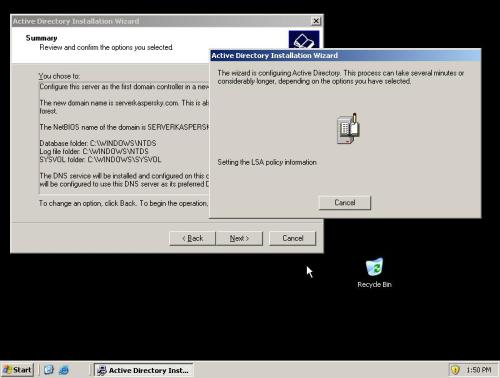

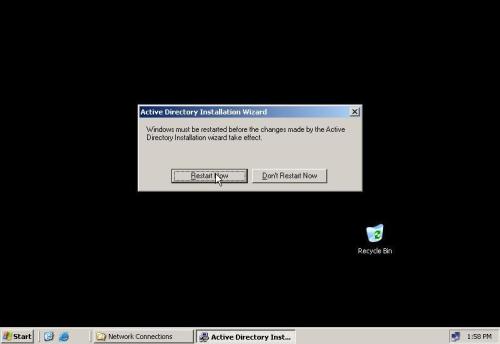 dan akhirnya selesai…
dan akhirnya selesai… 4. Konfigurasi DHCP SERVER di Windows 2003 Server
DHCP (Dynamic Host Configuration Protocol)
adalah protokol yang berbasis arsitektur client/server yang dipakai
untuk memudahkan pengalokasian alamat IP dalam satu jaringan. Sebuah
jaringan lokal yang tidak menggunakan DHCP harus memberikan alamat IP
kepada semua komputer secara manual. Jika DHCP dipasang di jaringan
lokal, maka semua komputer yang tersambung di jaringan akan mendapatkan
alamat IP secara otomatis dari server DHCP. Selain alamat IP, banyak
parameter jaringan yang dapat diberikan oleh DHCP, seperti default gateway dan DNS server.
Langkah-langkah Konfigurasi DHCP Server
1. Pertama kita masukkan CD Windows Server 2003 pada CD-ROM
2. Mulai dengan klik start menu
3. Lalu pilih “Control Panel”
4. Kemudian pilih “add or remove programs”
5. Setelah itu pilih “add or remove windows components”
6. Pada windows components pilih “networking services”
7. Kemudian pilih “Detail”
8. Pada networking services, beri tanda “centang” pada DHCP. kemudian next
9. Tunggu beberapa saat untuk pencopyan data. Lalu Finish
10. Setelah DHCP diinstall, pada administrative tools, pilih DHCP
11. Pada DHCP klik kanan, lalu pilih “New scope”
12. Pada new scope wizard, klik Next untuk melanjutkan
13. Setelah itu isi nama scope sesuai dengan keinginan kita. Contoh :
· Name : boss
· Description : konfigurasi DHCP
Seperti pada gambar. Lalu klik Next
14. Pada IP Address Range yang akan digunakan client isi Start IP Address, End IP Address dan Subnet masknya. Contoh :.
· Start IP Address : 172.24.0.3
· End IP Address : 172.24.0.5
· Length : 29
· Subnet Mask : 255.255.255.248
Lalu klik Next.
15.Pada Add exclusions atau IP yang tidak boleh digunakan oleh client. isi start IP address dan end IP address. Contoh :
· Start IP Address : 172.24.0.1
· End IP Address : 172.24.0.2
Lalu Next.
16. Kemudian muncul Lease Duration. untuk menentukan berapa lama client bisa menggunakan IP Address yang diberikan Server. Contoh :
· Days : 14
· Hours : 14
· Minutes : 14
Kemudian Next.
17. Lalu muncul Configure DHCP Options, pilih “Yes, I want to configure these option now”. Lalu Next”
18. Pada Router (Default Gateway) isi IP Addressnya. Contoh :
· IP Address : 172.24.0.1
Lalu Add
Kemudian Next.
19. Domain Name and DNS Server isi Parent Domain, Server name dan Add IP Address. Contoh :
· Parent Domain : boss.com
· Server name : www.boss.com
· IP Address : 172.24.0.1
Setelah itu IP Address di Add
Apabila
kita telah menginstall DNS, apa bila kita mengisi Server name sesuai
dengan nama server, IP addressnya akan muncul dengan otomatis. Jika
belum, kita akan mengisi manual.
Lalu Next.
20. Pada WINS Servers, Lewati saja. Klik Next.
21. Pada Activate Scope, pilih “Yes, I want to activate this scope now”. Lalu Next.
22. Setelah itu Finish.
Test SERVER DHCP pada Client
- Mulai dari “Start Menu”
- Lalu pilih “Control Panel”
- Kemudian pilih “Network Connection”
- Klik kanan pada icon “Local Area Network” pilih “Properties”
- Lalu pilih “Internet Protocol (TCP/IP)”, klik “Properties”.
- Di sini kita akan “Obtain an IP Address automatically” IP kita.
- Setelah itu OK.
- Kemudian kita jalankan “Run”, dan ketikkan “cmd” lalu OK
- pada command prom, ketikkan “ipconfig /all” [ENTER]
- Jika berhasil, maka ip pada computer kita telah diberikan oleh Server DHCP
- Lalu klik OK
- Klik OK sekali lagi.
Kesimpulan
Dengan adanya DHCP,
server dapat memberikan IP Address secara otomatis kepada Client dan
mempermudah Client untuk mendapatkan IP Address.
5. MEMBANGUN WEB SERVER DENGAN WINDOWS 2003 SERVER
1.1 Pengenalan Web Pengertian Web Web atau web site adalah suatu halaman yang berisi sejumlah informasi yang dapat diakses dan dibaca melalui system jaringan dengan menggunakan program browser seperti Internet Explorer. Pengertian Web Server Web Server adalah sebuah perangkat lunak server yang berfungsi menerima permintaan HTTP atau HTTPS dari klien yang dikenal dengan browser web dan mengirimkan kembali hasilnya dalam bentuk halaman-halaman web yang berbentuk dokumen HTML. Web Server yang terkenal diantaranya adalah Apache dan Microsoft Internet Information Service (IIS). IIS yang hanya beroperasi pada OS Windows. Pada presentasi kali ini akan dijelaskan tentang Installasi serta konfigurasi Web server dengan menggunakan IIS(Internet Information Service) dengan menggunakan OS Windows Server 2003 standard Edition. 1.2 Langkah – langkah installasi dan konfigurasi Web Server 1. Jalankan program Internet Service Manager yang telah terinstal di komputer server dengan cara klik tombol Star > Program > Administrative Tools > Internet Service. 2. Dari tampilan program IIS, kemudian buat sebuah website dengan langkah kliktombol action hingga muncul menu,lalu pilih New >>WebSite. 3. Kemudian muncul ucapan selamat datang pada program panduan dalam bentuk (wizard) untuk membuat web site seperti tampak pada dibawah , lalu pilih tombol Next hingga muncul tampilan seperti pada gambar 10. Untuk bagian description isi nama web site yang akan kita buat, misalnya : rumah.com lalu pilih next : 4. Selanjutnya pilih tombol next, hingga muncul tampilan menu untuk pemilihan IP Address dan nomor port untuk web site. 5. Pada langkah berikutnya pilih tombol Next, hingga muncul menu untuk memilih lokasi direktori tempat menyimpan data data web site. 6. Berikutnya pilih tombol Next, hingga muncul tampilan pengaturan hak akses web. 7. Selanjutnya pilih tombol Next, hingga muncul konfirmasi bahwa proses pembuatan web site secara terpandu sudah selesai, lalu tekan tombol finish untuk mengakhirinya. 8. Setelah menekan tombol finish, maka akan kelihatan pada program IIS akan muncul nama web site yang dibuat dengan sejumlah file dan direktori yang ada, Setelah pendefinisian web site telah selesai, maka dilanjutkan dengan pengaturan konfigurasi server extension. Dengan langkah sebagai berikut : a. Dari menu IIS, kemudian pilih dan klik tombol action > All Tasks > Configure Server Extension. b. Kemudian muncul tampilan selamat datang pada program server extension Configurations. c. Kemudian pilih Next, hingga muncul tampilan pembuatan kelompok windows. d. Pilih Next, hingga muncul tampilan Access control e. Pilih Next, sehingga akan muncul tampilan untuk pengisian email server. Pada dialog ini kita pilih No, I’ll do it latter. Hal ini karena pada Windows 2003 server belum dilengkapi dengan program mail server. Sehingga untuk penggunaan email, perlu bantuan program yang lain. f. Selanjutnya kita pilih Next, hingga muncul tampilan finish yang menginformasikan bahwa kegiatan konfigurasi server extension sudah selesai. 1.3 Mengkonfigurasi DNS (Domain Name Sytem ) Server DNS merupakan suatu protocol yang berfungsi untuk menjembatani antara alamat jaringan dalam bentuk IP addres yang berupa angka – angka menjadi kata – kata yang mudah di ingat dan dapat menjadi identitas dari suatu lembaga. Dalam konfigurasi DNS Server ini terdiri dari dua kelompok, yaitu : 1.Mendefinisikan New Zone 1. Jalankan program DNS dengan cara pilih tombol Start >> Program >> Administrative Tools >> DNS, hingga muncul tampilan Wizard DNS 2. Buat New Zone dengan cara klik Action lalu pilih New. 3. Sehingga akan muncul tampilan ucapan selamat datang dalam pembuatan new zone. 4. Pilih Next, hingga muncul tampilan pemilihan zone type lalu pilih standard primary 5. Pilih Next, hingga muncul tampilan pengisian nama zone yang mau dibuat. Ketik rumah.com 6. Pilih Next, hingga akan tampil nama file rumah.com.dns sebagai tanda telah berhasil pembuatan zone baru rumah.com. 7. Pilih Next, sehingga akan muncul informasi bahwa pembuatan zone baru secara terpandu telah selesai, lalu tekan tombol finish untuk mengakhiri proses pembuatan zone rumah.c 8. Setelah tombol finish ditekan, maka akan tampil jendela zone yang sudah dibuat rumah.com. 2.Mendefinisikan New Host Dalam pendefinisian new host ini dimaksudkan agar alamat web menjadi komplit dari yang rumah.com menjadi www.rumah.com. Langkah langkah pembuatan new host adalah sebagai berikut : 1. Dari tampilan DNS kemudian cari nama web site yang sudah dibuat dalam zone create. 2. Dari tampilan DNS kemudian pilih tombol action atau pilih movingcel.com kemudian klik kanan hingga muncul menu pop up, lalu klik new host. 3. Pilihan pembuatan new host akan memunculkan menu new host,lalu kit isi name : www dan ip address : 192.168.0.103 4. Pilih tombol Add Host lalu tekan tombol Done, sehingga jika proses pembuatan berhasil akan muncul tampilan yang memberikan informasi bahwa pembuatan new host telah sukses. 5. Kemudian muncul tampilan lanjutan pembuatan new host. 3.Melakukan pengaturan property web site Pengaturan ini dimaksudkan agar setiap kita mengakses web site dengan mengetikan alamat www.rumah.com pada address bar program browser internet explorer) maka server akan mengarahkan kita untuk membuka file index.html sebagai halaman utama web site tersebut. Langkah pengaturan web site sebagai berikut: 1. Masih dari program IIS, kemudian pilih nama web site yang ada : rumah.com lalu pilih tombol action, hingga muncul menu pop up lalu klik tombol properties. 2. Pemilihan menu properties pada rumah.com akan memunculkan dialog properties. 3. Pilih tab Documents untuk pembuatan file index.html dengan cara pilih tombol add lalu ketik nama file : inde.html pada 4. Pembuatan file index.html sudah berhasil dengan posisi masih dibawah, sehingga perlu digeser keatas dengan menekan tombol naik di sebelah kiri nama file hingga berada paling atas. 5. Proses pengaturan web site : rumah.com sudah selesai, lalu tekan tombol ok maka web site sudah dapat di jalankan dengan cara membuka program browser (internet explorer) dari komputer server dan komputer yang lain, lalu pada bagian. address bar ketik : http://www.rumah.com Jika mampu program browser mampu menampilkan halaman .maka proses konfigurasi web server (IIS) dan DNS server telah berhasil. Dengan demikian adanya kombinasi antara IIS dan DNS kita dapat menjadikan suatu komputer sebagai web server yang dapat digunakan untuk berbagai kepentingan, baikuntuk pendidikan, administrasi pemerintahan maupun kegiatan bisnis yang bersifat Local atau internasional.6. Wi-Fi
Dari Wikipedia bahasa Indonesia, ensiklopedia bebas
Daftar isi[sembunyikan] |
[sunting] Spesifikasi
Wi-Fi dirancang berdasarkan spesifikasi IEEE 802.11. Sekarang ini ada empat variasi dari 802.11, yaitu:- 802.11a
- 802.11b
- 802.11g
- 802.11n
-
Spesifikasi Wi-Fi Spesifikasi Kecepatan Frekuensi
BandCocok
dengan802.11b 11 Mb/s ~2.4 GHz b 802.11a 54 Mb/s ~2.4 GHz a 802.11g 54 Mb/s ~2.4 GHz b, g 802.11n 100 Mb/s ~5 GHz b, g, n
Versi Wi-Fi yang paling luas dalam pasaran AS sekarang ini (berdasarkan dalam IEEE 802.11b/g) beroperasi pada 2.400 MHz sampai 2.483,50 MHz. Dengan begitu mengijinkan operasi dalam 11 channel (masing-masing 5 MHz), berpusat di frekuensi berikut:
- Channel 1 - 2,412 MHz;
- Channel 2 - 2,417 MHz;
- Channel 3 - 2,422 MHz;
- Channel 4 - 2,427 MHz;
- Channel 5 - 2,432 MHz;
- Channel 6 - 2,437 MHz;
- Channel 7 - 2,442 MHz;
- Channel 8 - 2,447 MHz;
- Channel 9 - 2,452 MHz;
- Channel 10 - 2,457 MHz;
- Channel 11 - 2,462 MHz
Teknologi internet berbasis Wi-Fi dibuat dan dikembangkan sekelompok insinyur Amerika Serikat yang bekerja pada Institute of Electrical and Electronis Engineers (IEEE) berdasarkan standar teknis perangkat bernomor 802.11b, 802.11a dan 802.16. Perangkat Wi-Fi sebenarnya tidak hanya mampu bekerja di jaringan WLAN, tetapi juga di jaringan Wireless Metropolitan Area Network (WMAN).
Karena perangkat dengan standar teknis 802.11b diperuntukkan bagi perangkat WLAN yang digunakan di frekuensi 2,4 GHz atau yang lazim disebut frekuensi ISM (Industrial, Scientific dan Medical). Sedang untuk perangkat yang berstandar teknis 802.11a dan 802.16 diperuntukkan bagi perangkat WMAN atau juga disebut Wi-Max, yang bekerja di sekitar pita frekuensi 5 GHz.
Tingginya animo masyarakat --khususnya di kalangan komunitas Internet-- menggunakan teknologi Wi-Fi dikarenakan paling tidak dua faktor. Pertama, kemudahan akses. Artinya, para pengguna dalam satu area dapat mengakses Internet secara bersamaan tanpa perlu direpotkan dengan kabel.
Konsekuensinya, pengguna yang ingin melakukan surfing atau browsing berita dan informasi di Internet, cukup membawa PDA (pocket digital assistance) atau laptop berkemampuan Wi-Fi ke tempat dimana terdapat access point atau hotspot.
Menjamurnya hotspot di tempat-tempat tersebut --yang dibangun oleh operator telekomunikasi, penyedia jasa Internet bahkan orang perorangan-- dipicu faktor kedua, yakni karena biaya pembangunannya yang relatif murah atau hanya berkisar 300 dollar Amerika Serikat.
Peningkatan kuantitas pengguna Internet berbasis teknologi Wi-Fi yang semakin menggejala di berbagai belahan dunia, telah mendorong Internet service providers (ISP) membangun hotspot yang di kota-kota besar dunia.
Beberapa pengamat bahkan telah memprediksi pada tahun 2006, akan terdapat hotspot sebanyak 800.000 di negara-negara Eropa, 530.000 di Amerika Serikat dan satu juta di negara-negara Asia.
Keseluruhan jumlah penghasilan yang diperoleh Amerika Serikat dan negara-negara Eropa dari bisnis Internet berbasis teknologi Wi-Fi hingga akhir tahun 2003 diperkirakan berjumlah 5.4 trilliun dollar Amerika, atau meningkat sebesar 33 milyar dollar Amerika dari tahun 2002 (www.analysys.com).
[sunting] Wi-fi Hardware

Wi-fi dalam bentuk PCI

Wi-fi dalam bentuk USB
[sunting] Mode Akses Koneksi Wi-fi
Ada 2 mode akses koneksi Wi-fi, yaitu[sunting] Ad-Hoc
Mode koneksi ini adalah mode dimana beberapa komputer terhubung secara langsung, atau lebih dikenal dengan istilah Peer-to-Peer. Keuntungannya, lebih murah dan praktis bila yang terkoneksi hanya 2 atau 3 komputer, tanpa harus membeli access point[sunting] Infrastruktur
Menggunakan Access Point yang berfungsi sebagai pengatur lalu lintas data, sehingga memungkinkan banyak Client dapat saling terhubung melalui jaringan (Network).[sunting] Sistem Keamanan Wi-fi
Terdapat beberapa jenis pengaturan keamanan jaringan Wi-fi, antara lain:[sunting] Popularitas Wi-fi
Di Indonesia sendiri, penggunaan Internet berbasis Wi-Fi sudah mulai menggejala di beberapa kota besar. Di Jakarta, misalnya, para maniak Internet yang sedang berselancar sambil menunggu pesawat take off di ruang tunggu bandara, sudah bukan merupakan hal yang asing.Fenomena yang sama terlihat diberbagai kafe --seperti Kafe Starbucks dan La Moda Cafe di Plaza Indonesia, Coffee Club Senayan, dan Kafe Coffee Bean di Cilandak Town Square-- dimana pengunjung dapat membuka Internet untuk melihat berita politik atau gosip artis terbaru sembari menyeruput cappucino panas.
Dewasa ini, bisnis telepon berbasis VoIP (Voice over Internet Protocol) juga telah menggunakan teknologi Wi-Fi, dimana panggilan telepon diteruskan melalui jaringan WLAN. Aplikasi tersebut dinamai VoWi-FI (Voice over Wi-Fi).
Beberapa waktu lalu, standar teknis hasil kreasi terbaru IEEE telah mampu mendukung pengoperasian layanan video streaming. Bahkan diprediksi, nantinya dapat dibuat kartu (card) berbasis teknologi Wi-Fi yang dapat disisipkan ke dalam peralatan eletronik, mulai dari kamera digital sampai consoles video game (ITU News 8/2003).
Berdasarkan paparan di atas, dapat disimpulkan bahwa bisnis dan kuantitas pengguna teknologi Wi-Fi cenderung meningkat, dan secara ekonomis hal itu berimplikasi positif bagi perekonomian nasional suatu negara, termasuk Indonesia.
Meskipun demikian, pemerintah seyogyanya menyikapi fenomena tersebut secara bijak dan hati-hati. Pasalnya, secara teknologis jalur frekuensi --baik 2,4 GHz maupun 5 GHz-- yang menjadi wadah operasional teknologi Wi-Fi tidak bebas dari keterbatasan (Kompas, 5/2/2004).
Pasalnya, pengguna dalam suatu area baru dapat memanfaatkan sistem Internet nirkabel ini dengan optimal, bila semua perangkat yang dipakai pada area itu menggunakan daya pancar yang seragam dan terbatas.
Apabila prasyarat tersebut tidak diindahkan, dapat dipastikan akan terjadi harmful interference bukan hanya antar perangkat pengguna Internet, tetapi juga dengan perangkat sistem telekomunikasi lainnya.
Bila interferensi tersebut berlanjut --karena penggunanya ingin lebih unggul dari pengguna lainnya, maupun karenanya kurangnya pemahaman terhadap keterbatasan teknologinya-- pada akhirnya akan membuat jalur frekuensi 2,4 GHz dan 5 GHz tidak dapat dimanfaatkan secara optimal.
Keterbatasan lain dari kedua jalur frekuensi nirkabel ini (khususnya 2,4 GHz) ialah karena juga digunakan untuk keperluan ISM (industrial, science and medical).
Konsekuensinya, penggunaan komunikasi radio atau perangkat telekomunikasi lain yang bekerja pada pada pita frekuensi itu harus siap menerima gangguan dari perangkat ISM, sebagaimana tertuang dalam S5.150 dari Radio Regulation.
Dalam rekomendasi ITU-R SM.1056, diinformasikan juga karakteristik perangkat ISM yang pada intinya bertujuan mencegah timbulnya interferensi, baik antar perangkat ISM maupun dengan perangkat telekomunikasi lainnnya.
Rekomendasi yang sama menegaskan bahwa setiap anggota ITU bebas menetapkan persyaratan administrasi dan aturan hukum yang terkait dengan keharusan pembatasan daya.
Menyadari keterbatasan dan dampak yang mungkin timbul dari penggunaan kedua jalur frekuensi nirkabel tersebut, berbagai negara lalu menetapkan regulasi yang membatasi daya pancar perangkat yang digunakan.
7. EMAIL SERVER
Instalasi E-Mail Server
E-Mail services dapat diinstall dari windows Component di Add Remove Program.
Caranya :
1. Klik Start Menu | Control Panel | Add Remove Program kemudian tampil
dialog Add/Remove Program.
2. Klik pilihan Add/Remove Windows Component
3. Beri tanda ceklis untuk pilihan E-mail service kemudian klik Next.
4. Tunggulah hingga proses penginstalaan component selesai, setelah itu klik
tombol Finish.
Konfigurasi E-Mail Server
1. Buka POP 3 Service Console dari Menu Start | Programs | Administrative Tools |
POP3 Service Maka akan tampil POP3 Service seperti gambar dibawah ini :
Gambar POP3 Service Console
2. Klik pada nama server untuk contoh pada gambar nama servernya adalah DODOL
dan pada Jendela sebelah kanan klik menu New Domain. Maka akan tampil kotak
dialog Add Domain.
3. Isi isi nama domain misalnya amikgarut.ac.id pada windows Add Domain
kemudian klik OK.
4.Selanjutnya anda tinggal membuat Account Mailbox untuk tiap user. Adpun cara
membuat mailboxnya adalah
1. klik pada domain amikgarut.ac.id yang telah anda buat tadi dan dijendela
sebelah kanan pilih menu Add Mailbox. Maka akan muncul kotak dialog Add
Mailbox
2. Isi nama mailbox untuk user beserta passwordnya kemudian klik OK.
3. Setelah itu akan muncul account mailbox yang anda buat.
Untuk menambahkan account mailbox lainnya bisa anda lakukan dengan cara yang
sama.
Konfigurasi E-Mail Client di Windows
Berikut ini konfigurasi untuk e-mail client di windows XP adapun caranya adalah
sebagai berikut
1. Klik Start Menu | Program | Outlook Express, setelah Outlook Express terbuka
pilih menu Tools | Accounts.
2. Setelah muncul dialog Internet Account Klik Tab Mail. Klik tombol Add Mail
kemudian masukan nama lengkap user E-mail. Kemudian Klik Next.
3. Isikan E-Mail address user yang telah terdaftar di account Mailbox pada mail
server kemudian klik Next.
4. Isikan Incoming mail server dan outgoing mail server sesuai dengan alamat
mail server anda (domain atau IP Public server anda jika ada ) misalnya :
222.124.20.18 kemudian klik Next.
Komunitas eLearning IlmuKomputer.Com
Copyright © 2003-2006 IlmuKomputer.Com
5. Isikan Account Name sesuai dengan account mailbox yang anda buat misalnya
dedekurniadi@amikgarut.ac.id kemudian isikan passwordnya lalu klik Next
6. Klik Finish kemudian klik close untuk menutup jendela internet account.
Selesai untuk konfigurasi E-Mail Client menggunakan Outlook Express. Sekarang
anda sudah bisa mengirim dan menerima e-mail dengan menggunakan outlook
express.
Demikian uraian singkat membuat Mail server pada Sistem Operasi Windows 2003
server, catatan untuk latihan anda bisa mengimplementasikannya pada jaringan LAN,
jika anda ingin mail server anda bisa mengirimkan e-mail ke jaringan luar e-mail lain
(internet misal ke account yahoo.com, gmail.com, etc) server anda harus terhubung
keinternet, lebih bagus jika server anda telah mempunyai koneksi 24 jam dan
mempunyai ip public sendiri sehingga pengelolaan e-mail bisa anda kelola di server
anda.
Untuk kritik dan saran bisa disampaikan ke alamat e-mail, karena saya sadar bahwa
dalam tulisan ini masih banyak terdapat kekurangannya. Selamat mencoba .
PENGENALAN LINUX
Kata"Linux"untuk saat ini sudah tidak asing lagi bagi para pengguna internet dan komunitas mahasiswa yang memiliki hobby untuk mencoba software-software baru.Secara teknis dan singkat dapat dikatakan, Linux adalah suatu sistem operasi yang bersifat multi user dan multi tasking, yang dapat berjalan di berbagai platform termasuk prosesor Intel 386 maupun yang lebih tinggi. Sistem operasi ini mengimplementasikan standar POSIX. Linux dapat berinteroperasi secara baik dengan sistem operasi yang lain, termasuk Apple, Microsoft dan Novell. Nama Linux sendiri diturunkan dari pencipta awalnya, Linus Torvalds, yang sebetulnya mengacu pada suatu kumpulan software lengkap yang bersama-sama dengan kernel menyusun suatu sistem operasi yang lengkap. Lingkungan sistem operasi ini mencakup ratusan program, termasuk kompiler, interpreter, editor dan utilitas. Perangkat bantu yang mendukung konektifitas, ethernet, SLIP dan PPP dan interoperabilitas. Produk perangkat lunak yang handal (reliable), termasuk versi pengembangan terakhir. Kelompok pengembang yang tersebar di seluruh dunia yang telah bekerja dan menjadikan Linux portabel ke suatu platform baru, begitu juga mendukung komunitas pengguna yang memiliki beragam kebutuhan dan juga pengguna dapat turut serta bertindak sebagai tim pengembang sendiri.
Sejarah Linux
Linux pada awalnya dibuat oleh seorang mahasiswa Finlandia yang bernama Linus Torvalds. Dulunya Linux merupakan proyek hobi yang diinspirasikan dari Minix, yaitu sistem UNIX kecil yang dikembangkan oleh Andrew Tanenbaum. Linux versi 0.01 dikerjakan sekitar bulan Agustus 1991. Kemudian pada tanggal 5 Oktober 1991, Linus mengumumkan versi resmi Linux, yaitu versi 0.02 yang hanya dapat menjalankan shell bash (GNU Bourne Again Shell) dan gcc (GNU C Compiler). Saat ini Linux adalah sistem UNIX yang sangat lengkap, bisa digunakan untuk jaringan, pengembangan software dan bahkan untuk pekerjaan sehari-hari. Linux sekarang merupakan alternatif sistem operasi yang jauh lebih murah jika dibandingkan dengan sistem operasi komersial (misalnya Windows 9.x/NT/2000/ME). Linux mempunyai perkembangan yang sangat cepat. Hal ini dapat dimungkinkan karena Linux dikembangkan oleh beragam kelompok orang. Keragaman ini termasuk tingkat pengetahuan, pengalaman serta geografis. Agar kelompok ini dapat berkomunikasi dengan cepat dan efisien, internet menjadi pilihan yang sangat tepat.
Karena kernel Linux dikembangkan dengan usaha yang independent, banyak aplikasi yang tersedia, sebagai contoh, C Compiler menggunakan gcc dari Free Software Foundation GNU’s Project. Compiler ini banyak digunakan pada lingkungan Hewlett-Packard dan Sun. Sekarang ini, banyak aplikasi Linux yang dapat digunakan untuk keperluan kantor seperti untuk spreadsheet, word processor, database dan program editor grafis yang memiliki fungsi dan tampilan seperti Microsoft Office, yaitu Star Office. Selain itu, juga sudah tersedia versi Corel untuk Linux dan aplikasi seperti Matlab yang pada Linux dikenal sebagai Scilab. Linux bisa didapatkan dalam berbagai distribusi (sering disebut Distro). Distro adalah bundel dari kernel Linux, beserta sistem dasar linux, program instalasi, tools basic, dan program-program lain yang bermanfaat sesuai dengan tujuan pembuatan distro. Ada banyak sekali distro Linux, diantaranya :
RedHat, distribusi yang paling populer, minimal di Indonesia. RedHat merupakan distribusi pertama yang instalasi dan pengoperasiannya paling mudah.
Debian,distribusi yang mengutamakan kestabilan dan kehandalan, meskipun mengorbankan aspek kemudahan dan kemutakhiran program. Debian menggunakan .deb dalam paket instalasi programnya.
Slackware,merupakan distribusi yang pernah merajai di dunia Linux. Hampir semua dokumentasi Linux disusun berdasarkan Slackware. Dua hal penting dari Slackware adalah bahwa semua isinya (kernel, library ataupun aplikasinya) adalah yang sudah teruji. Sehingga mungkin agak tua tapi yang pasti stabil. Yang kedua karena dia menganjurkan untuk menginstall dari source sehingga setiap program yang kita install teroptimasi dengan sistem kita. Ini alasannya dia tidak mau untuk menggunakan binary RPM dan sampai Slackware 4.0, ia tetap menggunakan libc5 bukan glibc2 seperti yang lain.
SuSE,distribusi yang sangat terkenal dengan YaST (Yet another Setup Tools) untuk mengkonfigurasi sistem. SuSE merupakan distribusi pertama dimana instalasinya dapat menggunakan bahasa Indonesia.
Mandrake,merupakan varian distro RedHat yang dioptimasi untuk pentium. Kalau komputer kita menggunakan pentium ke atas, umumnya Linux bisa jalan lebih cepat dengan Mandrake.
WinLnux,distro yang dirancang untuk diinstall di atas partisi DOS (WIndows). Jadi untuk menjalankannya bisa di-klik dari Windows. WinLinux dibuat seakan-akan merupakan suatu program aplikasi under Windows.
Dan masih banyak lagi distro yang lainnya
Kelebihan Linux
Di sini akan dijelaskan beberapa kelebihan dari sistem operasi Linux/UNIX dibandingkan dengan dengan sistem operasi yang lain. Dan berikut ini adalah beberapa fakta dari hal-hal yang menguntungkan dengan menggunakan program dan file-file Linux/UNIX :
Pada dasarnya semua data tersimpan di dalam harddisk walau ada beberapa kondisi dimana data tersimpan di disket. Linux/UNIX memberikan beberapa proses spesial dimana terminal, printer dan device hardware lainnya dapat diakses seperti kita mengakses file yang tersimpan dalam harddisk atau disket.
Ketika program dijalankan, program tersebut dijalankan dari harddisk ke dalam RAM dan setelah dijalankan akan dinamakan sebagai proses.
Linux/UNIX menyediakan servis untuk membuat, memodifikasi program, proses dan file.
Linux/UNIX mendukung struktur file yang bersifat hirarki.
Linux/UNIX adalah salah satu sistem operasi yang termasuk ke dalam kelas sistem operasi yang dapat melakukan multitasking. Multitasking sendiri adalah keadaan dimana suatu sistem operasi dapat melakukan banyak kerjaan pada saat yang bersamaan.
Selain multitasking, Linux/UNIX juga dapat mendukung multiuser. Yaitu sistem operasi yang pada saat bersamaan dapat digunakan oleh lebih dari satu user yang masuk ke dalam sistem. Bahkan untuk Linux juga mendukung untuk multiconsole dimana pada saat bersamaan di depan komputer langsung tanpa harus melalui jaringan dan memungkinkan lebih dari satu user masuk ke dakam sistem.
Bagian Sistem Operasi
Sistem Operasi Linux/UNIX terdiri dari kernel, program sistem dan beberapa program aplikasi. Kernel merupakan inti dari sistem operasi yang mengatur penggunaan memori, piranti masukan keluaran, proses-proses, pemakaian file pada file system dan lain-lain. Kernel juga menyediakan sekumpulan layanan yang digunakan untuk mengakses kernel yang disebut system call. System call ini digunakan untuk mengimplementasikan berbagai layanan yang dibutuhkan oleh sistem operasi. Program sistem dan semua program-program lainnya yang berjalan di atas kernel disebut user mode. Perbedaan mendasar antara program sistem dan program aplikasi adalah program sistem dibutuhkan agar suatu sistem operasi dapat berjalan sedangkan program aplikasi adalah program yang dibutuhkan untuk menjalankan suatu aplikasi tertentu. Contoh : daemon merupakan program sistem dan pengolah kata (word processor) merupakan program aplikasi.
Bagian Penting Kernel Linux
Kernel Linux terdiri dari beberapa bagian penting, seperti : manajemen proses, manajemen memori, hardware device drivers, filesystem drivers, manajemen jaringan dan lain-lain. Namun bagian yang terpenting ialah manajemen proses dan manajemen memori. Manajemen memori menangani daerah pemakaian memori, daerah swap, bagian-bagian kernel dan untuk buffer cache. Manajemen proses menangani pembuatan proses-proses dan penjadwalan proses. Pada bagian dasar kernel berisi hardware device drivers untuk setiap jenis hardware yang didukung.








































Tidak ada komentar:
Posting Komentar